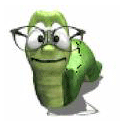1. Buatlah tabel di bawah ini menggunakan Ms. Excel
2. Carilah Nilai Rata-rata dan
3. Untuk Keterangan menggunakan Fungsi Logika "OR"
4. Hasil pekerjaan berupa file Excel kirim ke e-mail aakuez@yahoo.com
Subject atau perihal tulis nama dan kelas
| DAFTAR NILAI | ||||||
| | ||||||
| No | Nama | Nilai | Nilai | NILAI AKHIR | Keterangan | |
| Mahasiswa | Teori | Praktek | rata-rata | |||
| 1 | Anton | 90 | 80 | | A | |
| 2 | Evi | 40 | 40 | | D | |
| 3 | Arman | 60 | 70 | | C | |
| 4 | Nita | 80 | 60 | | E | |
| 5 | Nia | 60 | 60 | | C | |
| 6 | Dodi | 55 | 40 | | D | |
| 7 | Asman | 65 | 55 | | C | |
| 8 | Mr. black | 80 | 65 | | B | |
| 9 | Andi | 35 | 40 | | E | |
| 10 | Doni | 40 | 50 | | D | |
| Jumlah Siswa | | | | | 0 | |
| Jumlah yang LULUS | | | | | 0 | |
| Jumlah yang GAGAL | | | | | 0 | |
| | ||||||
| FUNGSI LOGIKA "OR" | ||||||
| | ||||||
| | ||||||
| | Ket. | |||||
| 1 | Ket dicari melalui nilai akhir dengan ketentuan sebagai berikut : | |||||
| | Jika Nilai Akhir A, B, atau C maka Ket = LULUS, selainnya GAGAL | |||||
| Contoh: | =IF(OR(F6="A";F6="B";F6="C");"LULUS";"GAGAL") | |||||
| | ||||||
| 2 | Carilah Nilai Rata | |||||
| 3 | Carilah nilai Jumlah Siswa, Jumlah yg LULUS dan Jumlah yg GAGAL | |||||
| | ||||||
| | ||||||
| | ||||||